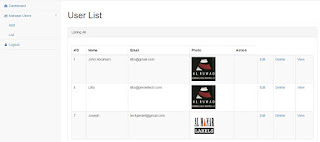When you work for a large project, their will be situation comes where you have to share your wamp server with other persons on the same networks, especially when the project is not hosted else where.
For Linux Users it wont be a problem beacause, by default this is enabled in linux systems. You can access from other pcs of a Linux wamp server at any time. Just browse by :- http://ipaddress/
So In case of Windows to enable this facility, we have to do some configuration in our wamp settings. So am going to explain what to do for this:-
For Linux Users it wont be a problem beacause, by default this is enabled in linux systems. You can access from other pcs of a Linux wamp server at any time. Just browse by :- http://ipaddress/
So In case of Windows to enable this facility, we have to do some configuration in our wamp settings. So am going to explain what to do for this:-
For WampServer 2.5 and previous versions
WAMPServer is designed to be a single seat developers tool. Apache is therefore configure by default to only allow access from the PC running the server i.e. localhost or 127.0.0.1 or ::1
But as it is a full version of Apache all you need is a little knowledge of the server you are using.
The simple ( hammer to crack a nut ) way is to use the 'Put Online' wampmanager menu option.
This however tells Apache it can accept connections from any ip address in the universe. That's not a problem as long as you have not port forwarded port 80 on your router, or never ever will attempt to in the future.
The more sensible way is to edit the httpd.conf file ( again using the wampmanager menu's ) and change the Apache access security manually.
This launches the httpd.conf file in notepad.
Look for this section of this file
Now assuming your local network subnet uses the address range 192.168.0.?
Add this line after
Allow from localhost
This will tell Apache that it is allowed to be accessed from any ip address on that subnet. Of course you will need to check that your router is set to use the 192.168.0 range.
This is simply done by entering this command from a command window
ipconfig and looking at the line labeled IPv4 Address. you then use the first 3 sections of the address you see in there.
For example if yours looked like this:-
You would use
UPDATE for Apache 2.4 users
Of course if you are using Apache 2.4 the syntax for this has changed.
You should replace ALL of this section :
With this, using the new Apache 2.4 syntax
You should not just add this into
httpd.conf it must be a replace.For WAMPServer 3 and above
In WAMPSevrer 3 there is a Virtual Host defined by default. Therefore the above suggestions do not work.
Instead, leave the server
OFFLINE as this funtionality is defunct and no longer works, which is why the Online/Offline menu has become optional and turned off by default.
Now you should edit the
\wamp\bin\apache\apache{version}\conf\extra\httpd-vhosts.conf file. In WAMPServer3.6 there is actually a menu that will open this file in your editor
just like the one that has always existsed that edits your
httpd.conf file.
It should look like this if you have not added any of your own Virtual Hosts
Now simply change the
Require parameter to suite your needs EG
If you want to allow access from anywhere replace
Require local with
If you want to be more specific and secure and only allow ip addresses within your subnet add access rights like this to allow any PC in your subnet
Or to be even more specific
|